Como usar a varinha mágica no Illustrator?
Você está fazendo um trabalho vetorial no Illustrator. Nele, há muitos elementos e formas. Você quer selecionar somente aqueles com a mesma cor ou cores próximas. Já passou por essa situação?
Então uma das melhores ferramentas para ser usada é a Varinha Mágica (Magic Wand) do Adobe Illustrator. Ela é uma ótima ferramenta de seleção baseada em cores.
Então, aprenda agora como usar a Varinha Mágica no Illustrator.

Com a Varinha Mágica é possível selecionar objetos com a mesma cor de preenchimento ou a mesma cor de contorno.
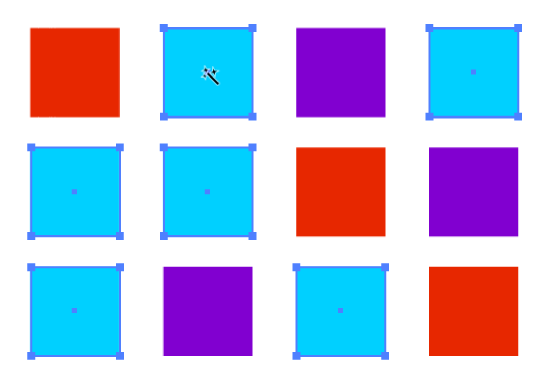
Também podemos selecionar somente objetos com a mesma espessura de contorno, mesma opacidade e formas com o mesmo modo de mesclagem (Multiply, Overlay etc).
Se você já conhecia a ferramenta Varinha Mágica, mas usava apenas o básico, provavelmente não percebeu todas as possibilidades, certo?
Essas funcionalidades podem facilitar projetos de design, ilustração, web e tantos outros que utilizam o Adobe Illustrator.
Quer conhecer sobre cada uma das funções da Varinha Mágica? Então acompanhe mais abaixo:
Como achá-la no software?
Há algumas maneiras de acessar a ferramenta Varinha Mágica. Veja abaixo:
Caso o ícone da Varinha Mágica (Magic Wand) não esteja aparecendo nas ferramentas da sua área de trabalho do Illustrator, vá até:
Window > Magic Wand ou Janela > Varinha mágica na versão em português. Também é possível acessá-la através do atalho Y.
O painel da ferramenta aparecerá na sua área de trabalho.
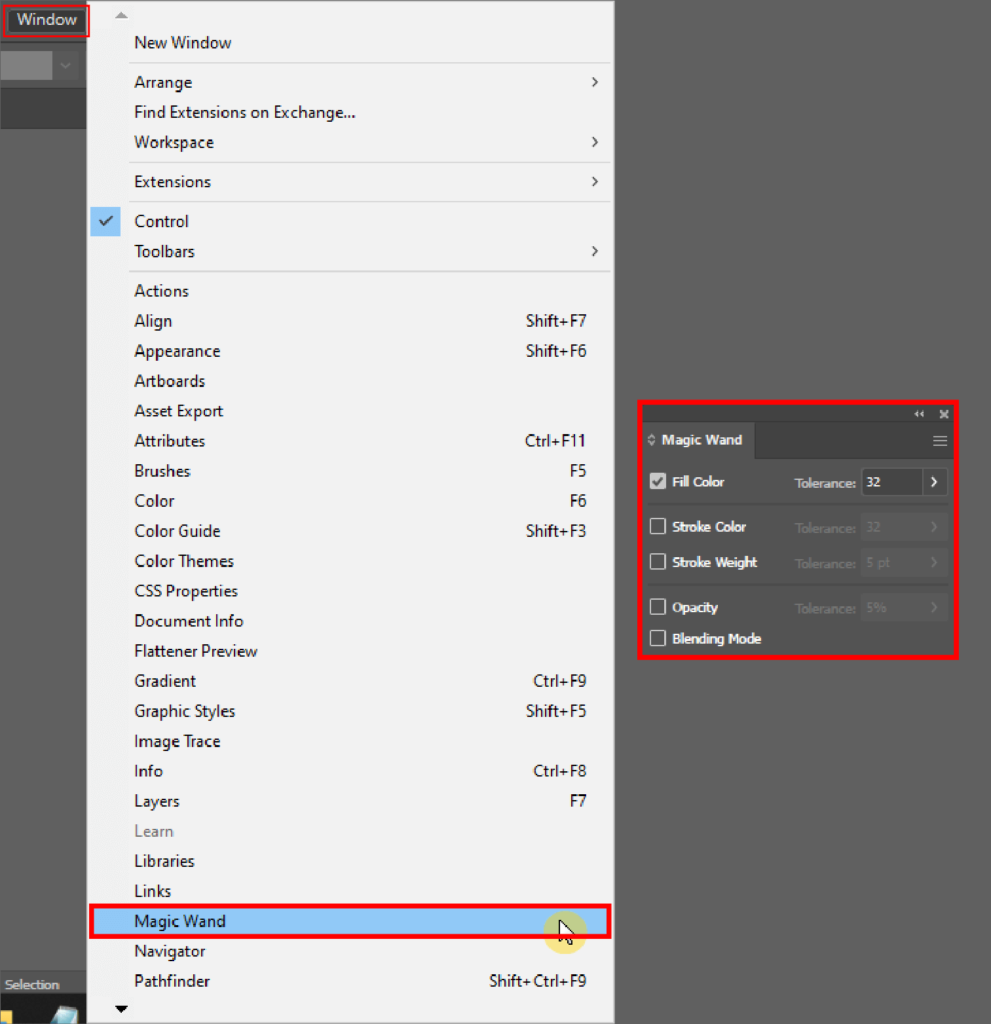
Acessando a Varinha Mágica ao alterar o Workspace
Outra forma para acessar a varinha mágica é alterando o modo de exibição da área de trabalho (Workspace).
Talvez o seu Workspace esteja com uma configuração que não possui, por padrão, a varinha mágica na barra de ferramentas.
Então, caso você queira essa função sempre disponível na barra lateral, mude para um modo de exibição em que ela esteja.
O modo de exibição do Workspace afeta as ferramentas que serão exibidas na barra de ferramentas.
A Varinha Mágica já está integrada à barra de ferramentas nos modos Automation e Essentials Classic. Para configurar esses modos de exibição, vá em Window > Workspace e escolha uma das duas opções.
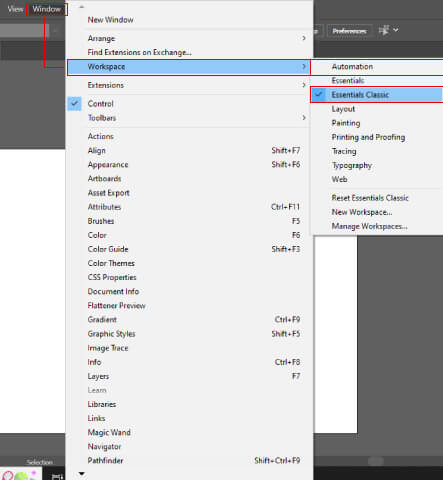
O ícone da Varinha Mágica aparecerá na Barra de Ferramentas.

Integrando a Varinha Mágica à Barra de Ferramentas
Caso a Barra de Ferramentas não possua a Varinha Mágica, é possível adicioná-la, assim como várias ferramentas presentes no Adobe Illustrator.
Clique nos três pontos presentes na parte inferior da Barra de Ferramentas. Essa opção permite que você a personalize.
Um painel se abrirá com várias ferramentas do Illustrator. Procure a opção Varinha Mágica ou Magic Wand, clique sobre ela e arraste-a para a Barra de Ferramentas.
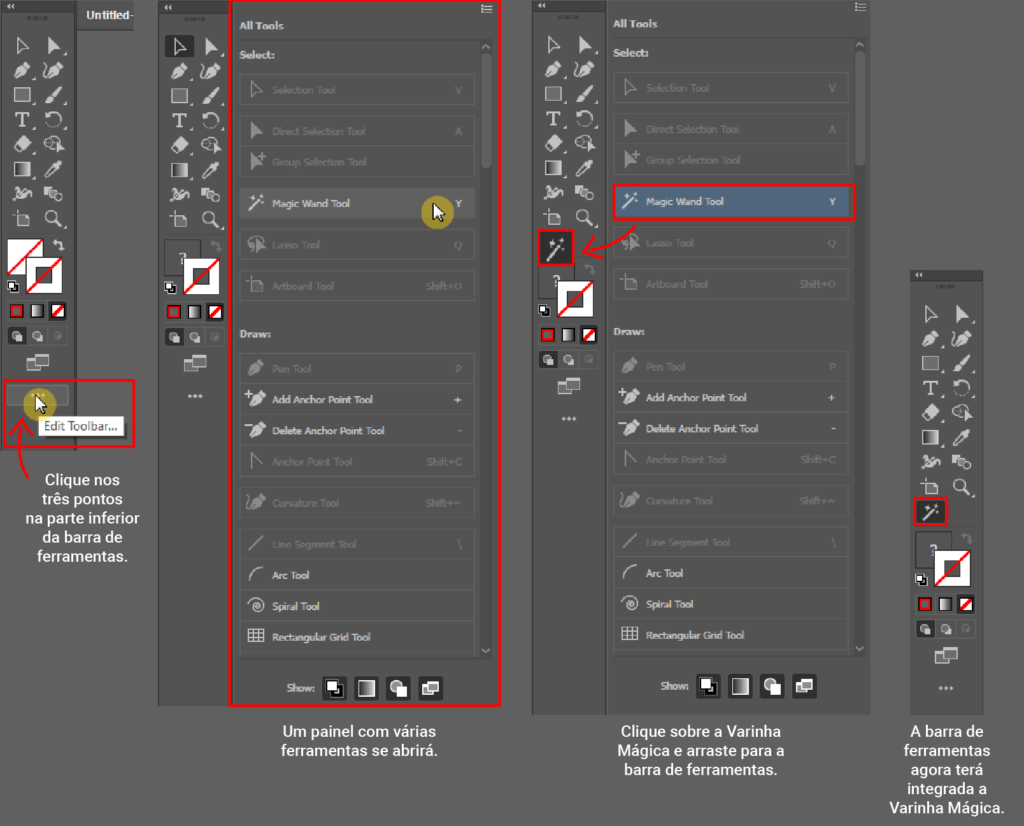
Selecionando com a Varinha Mágica através da cor de preenchimento (Fill Color)
A Varinha Mágica seleciona vários objetos a partir da cor de preenchimento.
Com essa ferramenta, quando você clicar em um objeto azul, o programa selecionará todos os outros com a essa mesma cor azul.
Dependendo da forma que a varinha for configurada, podemos selecionar tanto objetos com a mesma cor azul, quanto outros com cores azuis próximas.
Em softwares de imagens são utilizados um sistema hexadecimal (HEX) que identifica cada cor específica mostrada na tela.
- Você também poderá gostar de: Como usar o Contraste de Luminosidade entre Cores para criar designs mais atraentes?
Um tipo de azul possui o código hexadecimal #51BDF4. Veja abaixo.
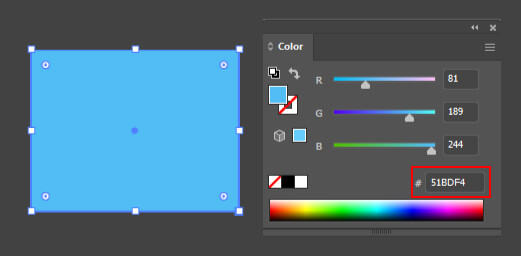
Ao aumentar um pouco mais o Red do sistema RGB, por exemplo, o código hexadecimal já muda para #00BDF4 assim como o tipo de azul, que não será mais o mesmo.
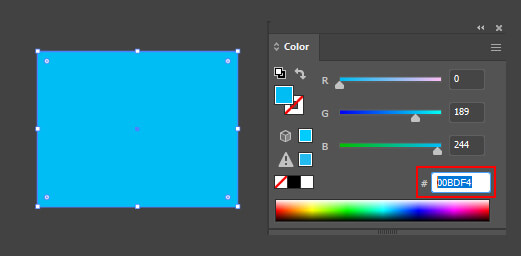
A Varinha Mágica é usada para selecionar objetos baseados nessas variações de cores. Para isso, usamos o ajuste da tolerância (tolerance).
Ajustando a tolerância da ferramenta para variar as seleções de preenchimento.
Clique duas vezes sobre o ícone da Varinha Mágica (Magic Wand). Um painel com as configurações da ferramenta se abrirá.
Ao colocar 0 (zero) no campo tolerance, na opção Fill Color você selecionará somente objetos com o mesmo código hexadecimal. Ou seja, somente objetos que possuem a mesmíssima cor.
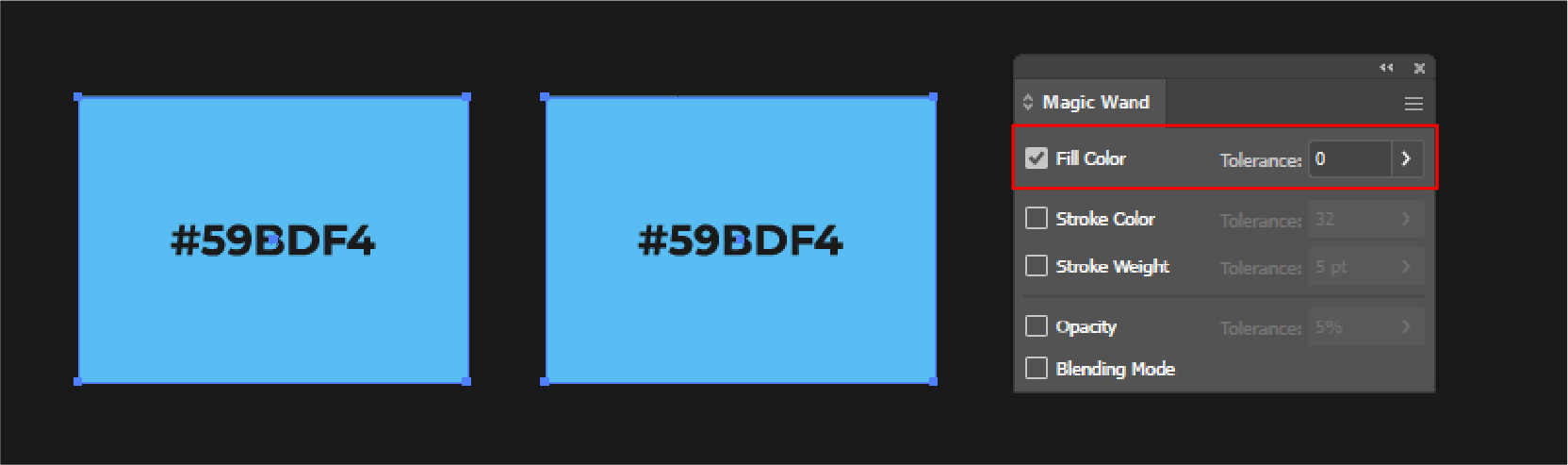
À medida que aumentamos a tolerância ampliamos essa gama de cor selecionada.
Voltemos ao exemplo do azul: Ao colocar a tolerância em 32, a ferramenta selecionará itens com gama de azuis próximos ao azul do objeto alvo.
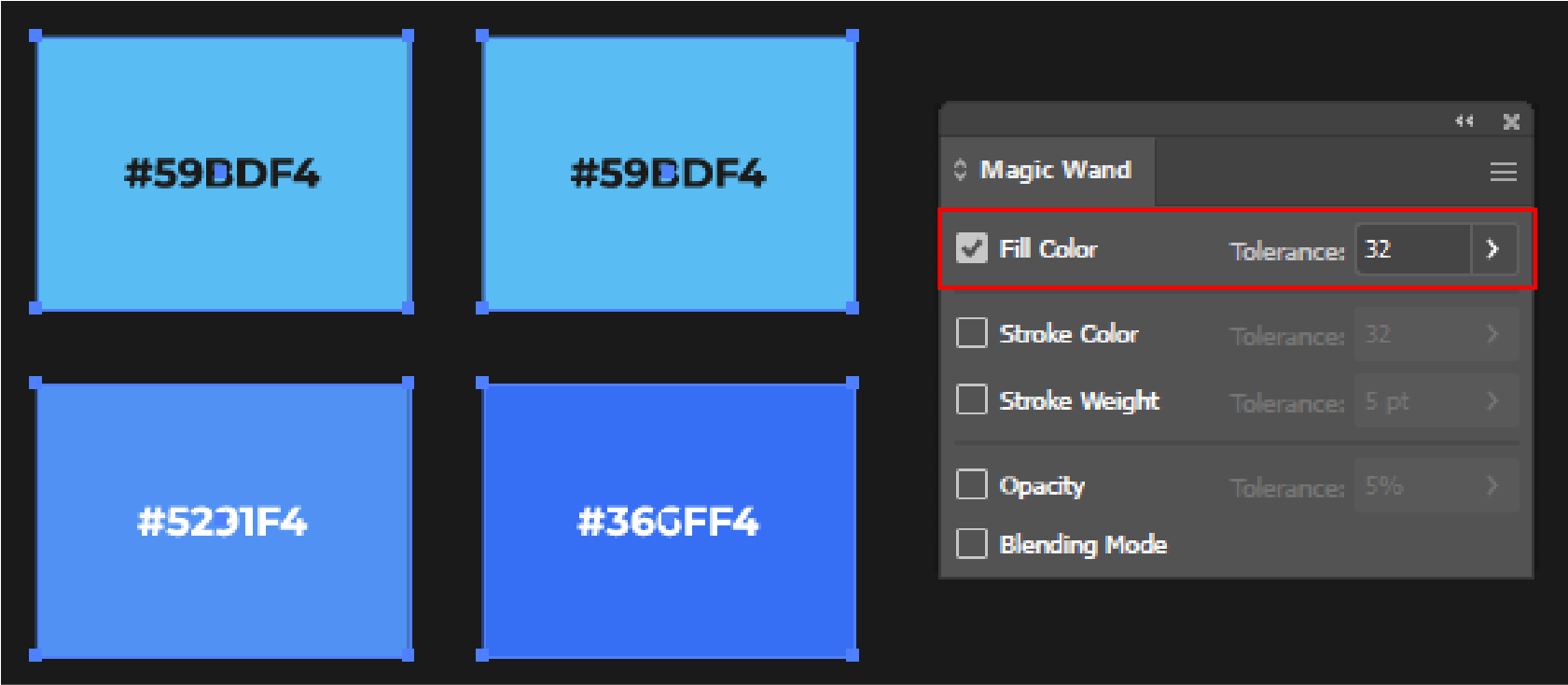
Quanto maior a tolerância, mais essa gama se expande até 255. Este número abrange todas as cores.
Selecionando com a varinha mágica através da cor de contorno (Stroke Color)
Outro modo de seleção com a Varinha Mágica (Magic Wand) é através da cor do contorno (Stroke Color). Objetos com a mesma cor de contorno serão selecionados independentemente da cor de preenchimento.
Se a cor de preenchimento é diferente, mas a de contorno é igual, então serão selecionados todos os objetos com a mesma cor de contorno.
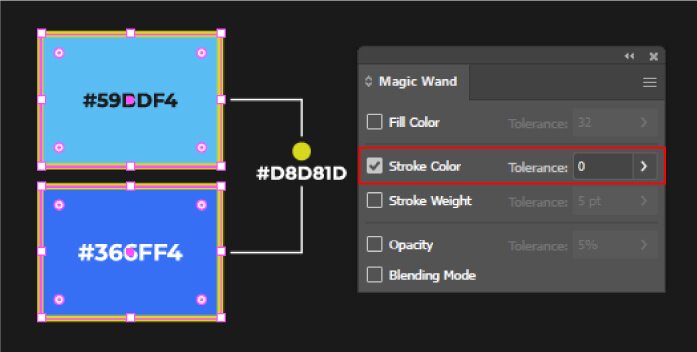
Ajustando a tolerância da ferramenta para variar as seleções de contorno.
A tolerância no modo Stroke Color segue a mesma lógica da Fill Color.
Tolerância 0 (zero) seleciona objetos com cor de contornos com o mesmo código hexadecimal.
À medida que aumentamos esse valor, ampliamos a gama de cores selecionadas, até o valor 255, que selecionará todas as cores do sistema RGB.
Selecionando com a varinha mágica através da espessura do contorno (Stroke Weight)
Podemos selecionar objetos baseados na espessura do contorno (Stroke Weight).
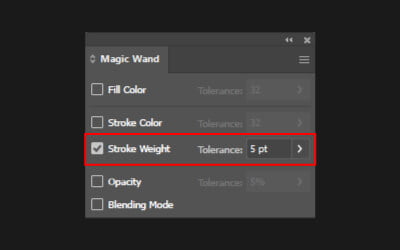
Caso uma forma tenha 5pt de espessura do contorno, a ferramenta selecionará todos os objetos com traços da mesma espessura.
Ajustando a tolerância da ferramenta para variar as seleções de espessura
A tolerância no modo Stroke Weight é parecida com os outros modos. A diferença é que a espessura do contorno que será utilizada para realizar a seleção, e não mais a cor.
Tolerância 0 (zero) seleciona objetos com a mesma espessura. Se uma forma possui espessura 5pt, serão selecionados todos os objetos, e somente os objetos, com espessura 5pt.
Ao aumentar a tolerância para 1, além dos objetos de 5pt também serão selecionados objetos de 6pt ou 4pt, caso tenha alguma forma com essa espessura de contorno no seu trabalho.
Já para uma tolerância de 2 pt, além dos objetos de 5pt você também selecionará objetos de (6 pt e 7 pt) ou (4 pt e 3 pt).
Como podemos ver, a tolerância no modo Stroke Weight é uma margem de seleção.
Os objetos selecionados serão a variação da espessura, para mais ou para menos, em relação ao valor da tolerância.
Selecionando com a varinha mágica através da opacidade (Opacity)
Podemos selecionar um objeto através de sua opacidade.
Ao ativar a opção Opacidade (Opacity), no painel de configurações da Varinha Mágica, a ferramenta selecionará todos os objetos com a mesma opacidade.
Ajustando a tolerância da ferramenta para variar as seleções de opacidade.
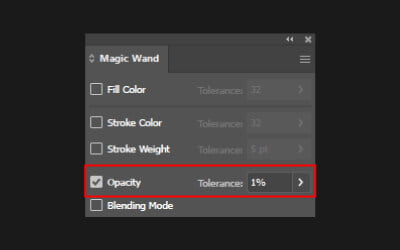
A tolerância na opção Opacity funciona de forma parecida com as anteriores.
É importante notar que o número presente na tolerância não representa a porcentagem de opacidade, mas sim o intervalo ou a faixa de opacidades que serão selecionadas pela ferramenta. Isso significa que, ao usar a ferramenta Varinha Mágica com a opção de opacidade ativada, ela selecionará objetos cuja opacidade esteja no intervalo especificado pela tolerância.
Exemplo: Um objeto tem 5% de transparência. Ao colocar 0% de tolerância na opção Opacity, a ferramenta selecionará somente objetos com 5% de opacidade. 0% de tolerância não significa selecionar objetos com 0% de opacidade. Percebe a diferença?
Ao colocar 1% de tolerância, a Varinha Mágica selecionará os objetos com 5% opacidade, além daqueles com uma margem de ±1% de opacidade:
- 5% + 1% = 6%
- 5% – 1% = 4%
Concluindo: Com uma tolerância de 1%, ao selecionar objetos com 5% de opacidade, além desses, também entram na seleção objetos com 6% e 4% de opacidade, caso existam.
Essa mesma lógica funciona à medida que se aumenta a tolerância. Quanto maior esse valor, maior é a gama de opacidades que a varinha selecionará.
Selecionando com a varinha mágica através do modo de mesclagem (Blending Mode)
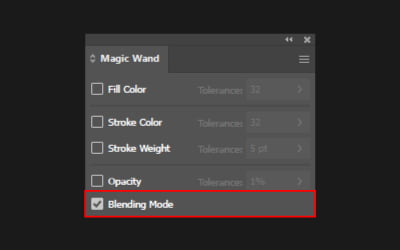
Os modos de mesclagem (Blending Mode) são formas de “mistura” que modificam a maneira como as cores de objetos sobrepostos interagem entre si.
Há vários tipos de Modo de Mesclagem (Blending Mode) como o Multiply e o Overlay. Podemos acessar essa ferramenta via Window > Transparency. Dentro desse painel, haverá um campo com diferentes modos de mesclagem.
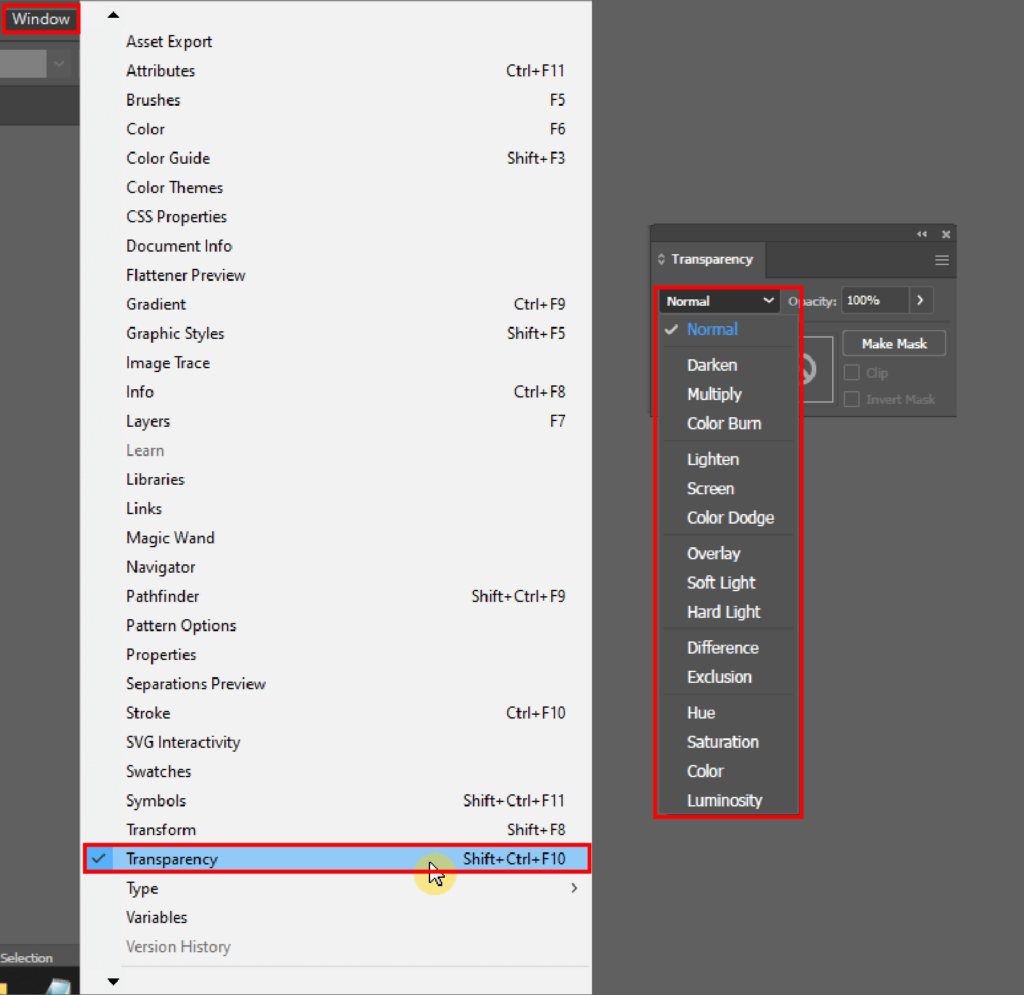
A varinha mágica é capaz de selecionar objetos com o mesmo Blending Mode.
Exemplo: Se a varinha selecionar um objeto com o modo Multiply, então a ferramenta também selecionará todos os outros objetos no modo Multiply.
Caso um objeto no modo Overlay seja selecionado com a varinha, a ferramenta também selecionará todos os outros elementos no modo Overlay, e assim por diante.
Não há tolerância (Tolerance) na opção Blending Mode da Varinha Mágica (Magic Wand).
Isso porque não há variações possíveis igual às opções anteriores. A gama de seleção é limitada aos modos de mesclagem existentes no programa.
Dica: Seleção inversa
Caso queira selecionar todas as cores menos uma específica, use a varinha mágica para selecionar essa cor (usando tolerância = 0) e depois vá ao menu Select > Inverse ou Selecionar > Inverter.
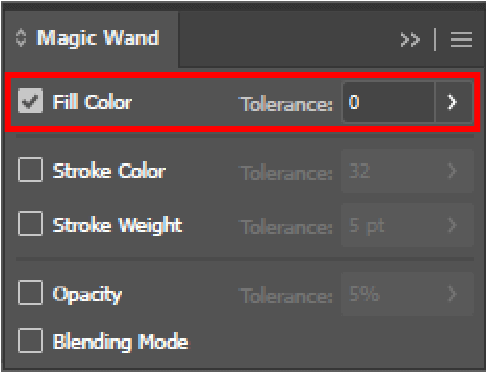
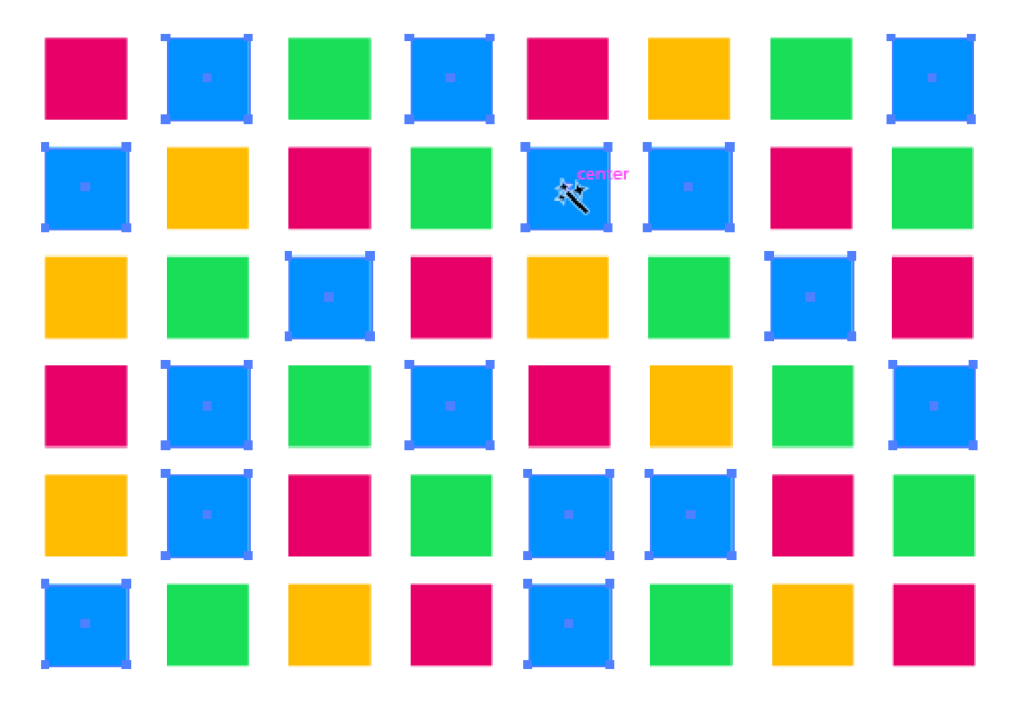
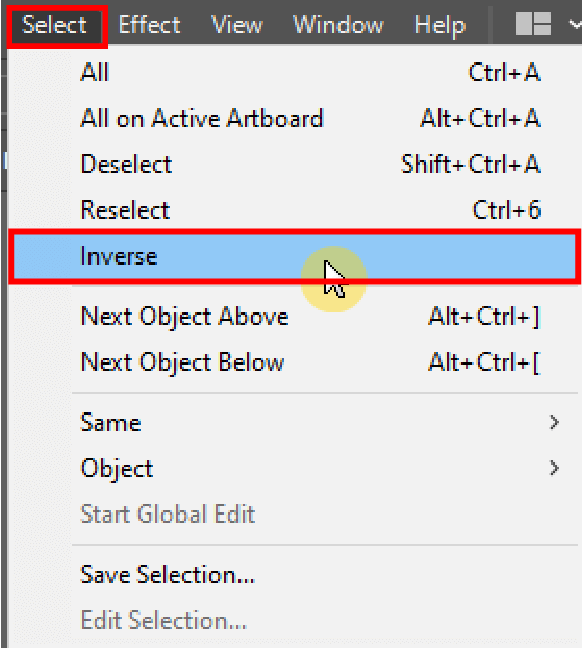
A seleção será invertida. Assim, todas as cores, menos aquela que você não quer, serão selecionadas.
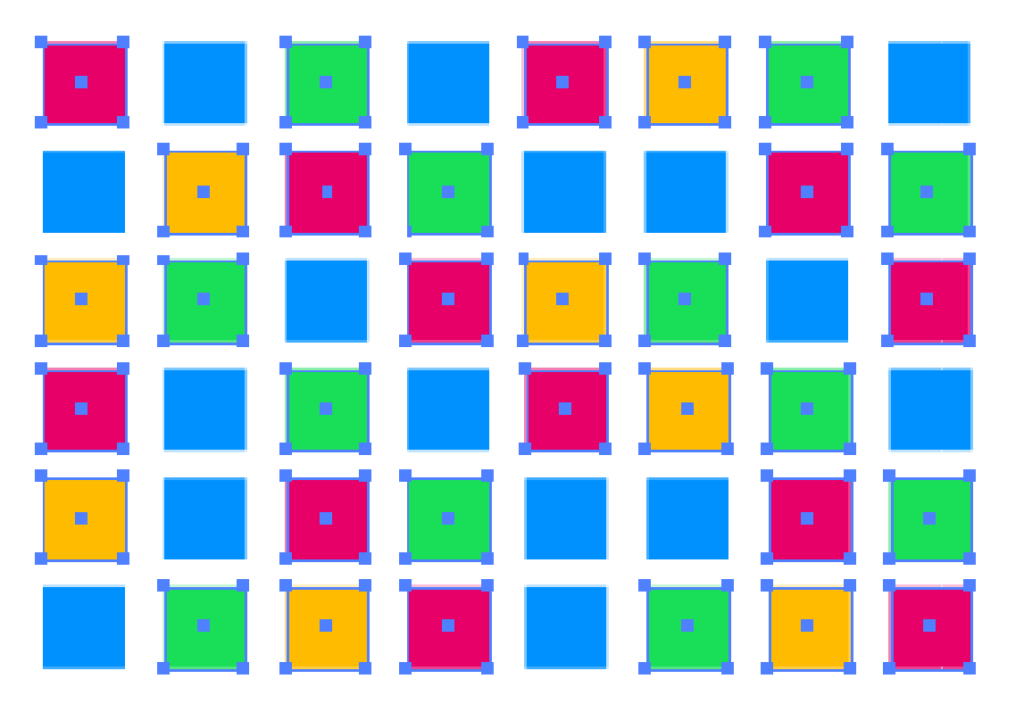
Em uma composição com muitos elementos, essa alternativa é uma “mão na roda”. Afinal, realizar esse processo manualmente seria muito trabalhoso.
Como usar a varinha mágica no Illustrator melhora seu trabalho?
A varinha mágica é uma ferramenta muito útil. Conhecer todas as possibilidades que ela oferece é essencial para tirar o máximo proveito do software. Com certeza, irá facilitar muito o seu trabalho.
O processo de criação vai muito além de conhecer ferramentas de um programa de computador. Mas saber usar corretamente as ferramentas disponíveis, contribuirá para expandir as possibilidades de criação.
E aí? Gostou do artigo? Compartilhe com seus amigos!


