¿Cómo usar la Varita Mágica en Illustrator?
Estás trabajando en un proyecto vectorial en Illustrator. En él, hay muchos elementos y formas. Quieres seleccionar solo aquellos con el mismo color o colores cercanos. ¿Has enfrentado esta situación antes?
Entonces, una de las mejores herramientas para usar es la Varita Mágica (Magic Wand) de Adobe Illustrator. Es una excelente herramienta de selección basada en colores.
Ahora, aprende cómo usar la Varita Mágica en Illustrator.
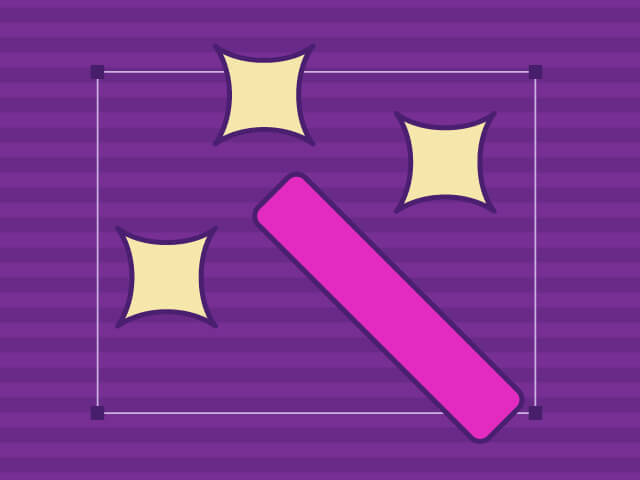
Con la Varita Mágica, puedes seleccionar objetos con el mismo color de relleno o el mismo color de contorno.
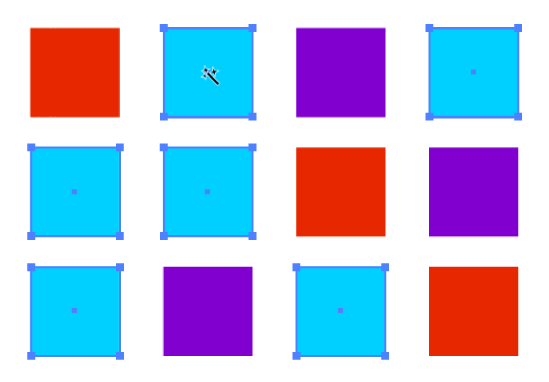
También podemos seleccionar solamente objetos con el mismo grosor de contorno, la misma opacidad y formas con el mismo modo de fusión (Multiply, Overlay, etc).
Si ya conocías la herramienta Varita Mágica, pero solo utilizabas lo básico, seguramente no te diste cuenta de todas las posibilidades, ¿verdad?
Estas funcionalidades pueden facilitar proyectos de diseño, ilustración, web y muchos otros que usan Adobe Illustrator.
¿Quieres conocer más sobre cada una de las funciones de la Varita Mágica? Entonces sigue leyendo a continuación:
¿Cómo encontrarlo en el programa?
Hay varias formas de acceder a la herramienta Varita Mágica. Mira a continuación:
Accediendo a la Varita Mágica a través del menú Ventana
Si el icono de la Varita Mágica (Magic Wand) no aparece en las herramientas de tu área de trabajo en Illustrator, ve a:
Window > Magic Wand o Ventana > Varita Mágica en la versión en español. También puedes acceder a ella mediante el atajo Y.
El panel de la herramienta aparecerá en tu área de trabajo.
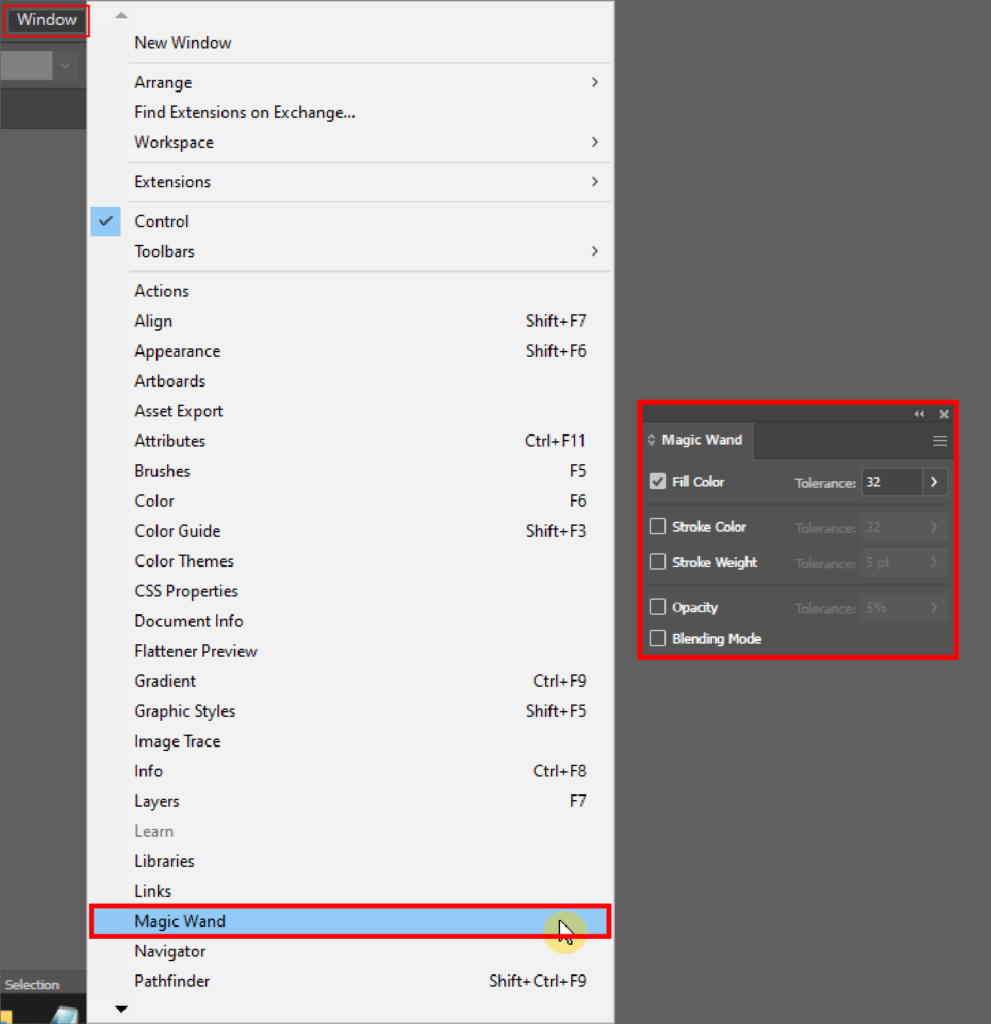
Accediendo a la Varita Mágica al cambiar el Workspace.
Otra forma de acceder a la Varita Mágica es cambiando el modo de visualización del espacio de trabajo (Workspace).
Tal vez tu Workspace tenga una configuración que no incluye, por defecto, la Varita Mágica en la barra de herramientas.
Entonces, si deseas que esta función esté siempre disponible en la barra lateral, cambia a un modo de visualización donde esté presente.
El modo de visualización del Workspace afecta las herramientas que se mostrarán en la barra de herramientas.
La Varita Mágica ya está integrada en la barra de herramientas en los modos de Automation y Essentials Classic. Para configurar estos modos de visualización, ve a Window > Workspace y elige una de las dos opciones.
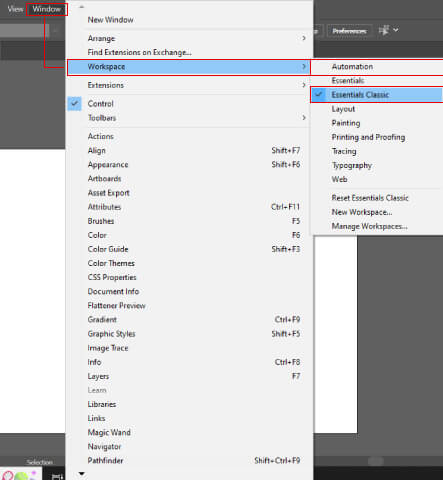
El icono de la Varita Mágica aparecerá en la Barra de Herramientas.

Integrando la Varita Mágica a la Barra de Herramientas.
Si la Barra de Herramientas no tiene la Varita Mágica, puedes agregarla, al igual que muchas herramientas disponibles en Adobe Illustrator.
Haz clic en los tres puntos en la parte inferior de la Barra de Herramientas. Esta opción le permite personalizarla.
Se abrirá un panel con varias herramientas de Illustrator. Busca la opción Varita Mágica o Magic Wand, haz clic en ella y arrástrala hacia la Barra de Herramientas.
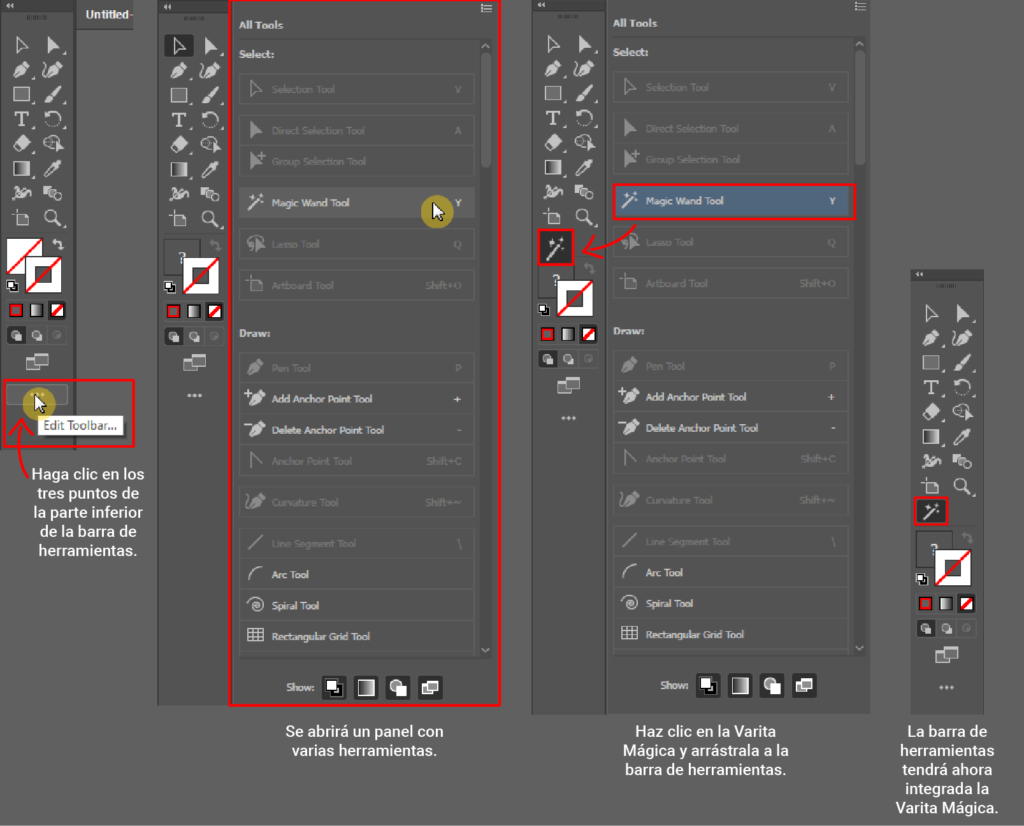
Seleccionando con la Varita Mágica a través del color de relleno (Fill Color)
La Varita Mágica selecciona varios objetos según el color de relleno.
Con esta herramienta, al hacer clic en un objeto azul, el programa seleccionará todos los demás con ese mismo color azul.
Dependiendo de cómo esté configurada la varita, podemos seleccionar tanto objetos con el mismo color azul como otros con colores azules cercanos.
En los programas de edición de imágenes, se utiliza un sistema hexadecimal (HEX) que identifica cada color específico mostrado en la pantalla.
Un tipo de azul tiene el código hexadecimal #51BDF4. Míralo a continuación.
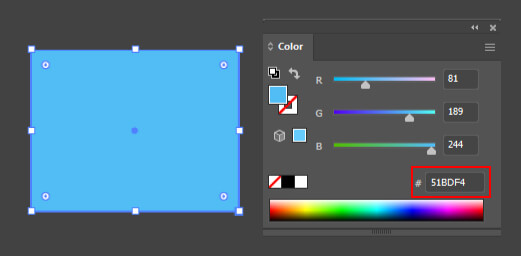
Al aumentar un poco más el valor de Rojo en el sistema RGB, por ejemplo, el código hexadecimal cambia a #00BDF4, al igual que el tipo de azul, que ya no será el mismo.
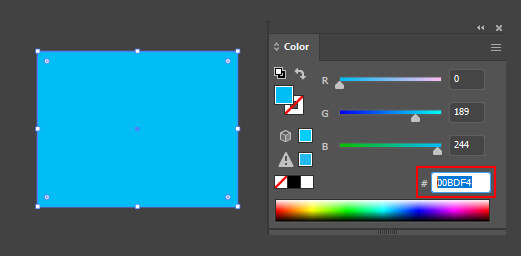
La Varita Mágica se utiliza para seleccionar objetos basados en estas variaciones de colores. Para hacerlo, ajustamos la tolerancia (tolerance).
Ajustando la tolerancia de la herramienta para variar las selecciones de relleno.
Haz doble clic en el icono de la Varita Mágica (Magic Wand). Se abrirá un panel con las configuraciones de la herramienta.
Al colocar 0 (cero) en el campo tolerance, en la opción Fill Color seleccionarás solamente objetos con el mismo código hexadecimal. En otras palabras, solamente objetos que tienen el mismo color idéntico.
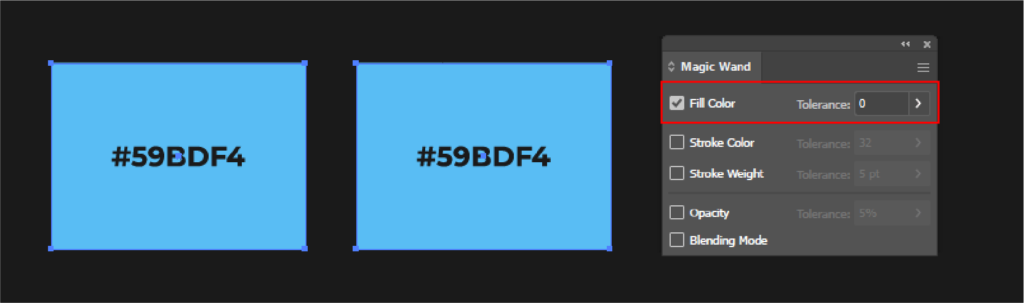
A medida que aumentamos la tolerancia, ampliamos el rango de colores seleccionados.
Volviendo al ejemplo del azul: Al colocar la tolerancia en 32, la herramienta seleccionará elementos con una gama de azules cercanos al azul del objeto objetivo.
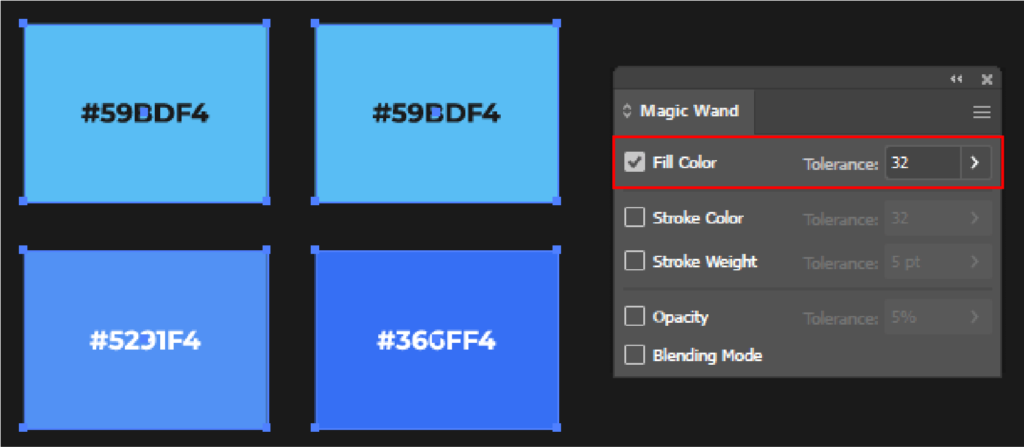
Cuanto mayor sea la tolerancia, más se expandirá este rango hasta llegar a 255. Este número abarca todos los colores.
Seleccionando con la varita mágica a través del color de trazo (Stroke Color)
Otra forma de selección con la Varita Mágica (Magic Wand) es a través del color de trazo (Stroke Color). Los objetos con el mismo color de trazo serán seleccionados independientemente del color de relleno.
Si el color de relleno es diferente pero el color de trazo es el mismo, entonces se seleccionarán todos los objetos con el mismo color de trazo.
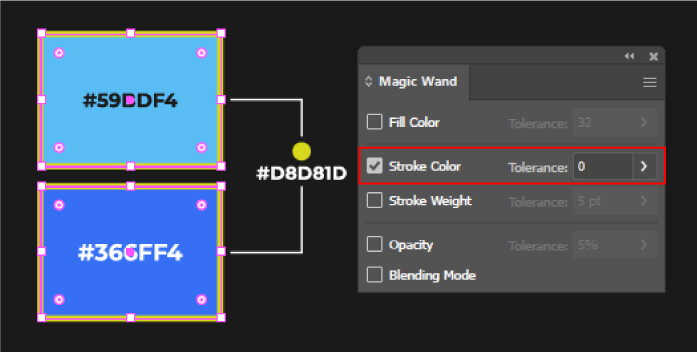
Ajustando la tolerancia de la herramienta para variar las selecciones de trazo.
La tolerancia en el modo Stroke Color sigue la misma lógica que Fill Color.
Una tolerancia 0 (cero) selecciona objetos con colores de trazo que tienen el mismo código hexadecimal.
A medida que aumentamos este valor, ampliamos el rango de colores seleccionados, hasta llegar al valor 255, que seleccionará todos los colores del sistema RGB.
Seleccionando con la varita mágica a través del grosor del trazo (Stroke Weight)
Podemos seleccionar objetos basados en el grosor del trazo (Stroke Weight).
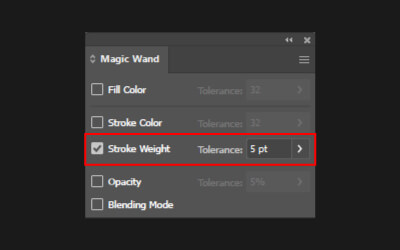
Si una forma tiene un grosor de trazo de 5pt, la herramienta seleccionará todos los objetos con trazos del mismo grosor.
Ajustando la tolerancia de la herramienta para variar las selecciones de grosor
La tolerancia en el modo Stroke Weight es similar a los otros modos. La diferencia es que se usará el grosor del trazo para realizar la selección, en lugar del color.
Con una tolerancia de 0 (cero), se seleccionan objetos con el mismo grosor. Si una forma tiene un grosor de trazo de 5 pt, se seleccionarán todos los objetos, y solo los objetos, con un grosor de trazo de 5 pt.
Al aumentar la tolerancia a 1, además de los objetos de 5 pt, también se seleccionarán objetos con grosores de trazo de 6 pt o 4 pt, si hay formas con estos grosores de trazo en tu trabajo.
Para una tolerancia de 2pt, además de los objetos de 5pt, también seleccionarás objetos con (6pt y 7pt) o (4pt y 3pt).
Como podemos ver, la tolerancia en el modo Stroke Weight es un margen de selección.
Los objetos seleccionados serán la variación en el grosor, ya sea mayor o menor, en relación con el valor de la tolerancia.
Seleccionando con la varita mágica a través de la opacidad (Opacity)
Podemos seleccionar un objeto basado en su opacidad.
Al activar la opción de Opacidad (Opacity) en el panel de configuración de la Varita Mágica, la herramienta seleccionará todos los objetos con la misma opacidad.
Ajustando la tolerancia de la herramienta para variar las selecciones de opacidad.
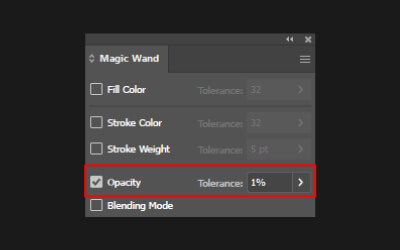
La tolerancia en la opción Opacity funciona de manera similar a las anteriores.
Es importante notar que el número en la tolerancia no representa el porcentaje de opacidad, sino más bien el rango o intervalo de opacidades que la herramienta seleccionará. Esto significa que, al usar la herramienta Varita Mágica con la opción de opacidad activada, seleccionará objetos cuya opacidad se encuentra dentro del rango especificado por la tolerancia.
Ejemplo: Un objeto tiene un 5% de transparencia. Al colocar una tolerancia del 0% en la opción Opacity, la herramienta seleccionará solo objetos con un 5% de opacidad. Una tolerancia del 0% no significa seleccionar objetos con un 0% de opacidad. ¿Ves la diferencia?
Al colocar una tolerancia del 1%, la Varita Mágica seleccionará objetos con una opacidad del 5%, además de aquellos dentro de un margen de ±1% de opacidad:
- 5% + 1% = 6%
- 5% – 1% = 4%
En conclusión: Con una tolerancia del 1%, al seleccionar objetos con un 5% de opacidad, además de esos, también se incluyen en la selección objetos con un 6% y un 4% de opacidad, si existen.
Esta misma lógica se aplica a medida que aumentas la tolerancia. Cuanto mayor sea el valor, mayor será el rango de opacidades que la varita seleccionará.
Seleccionando con la varita mágica a través del modo de mezcla (Blending Mode)
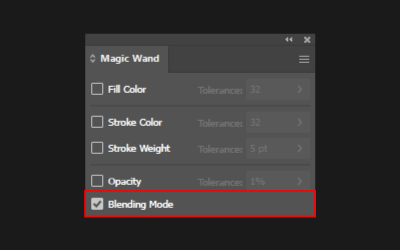
Los modos de mezcla (Blending Mode) son formas de “mezclar” que modifican la manera en que los colores de objetos superpuestos interactúan entre sí.
Existen varios tipos de Modo de Mezcla (Blending Mode), como Multiply y Overlay. Puedes acceder a esta herramienta a través de Window > Transparency. Dentro de este panel, habrá un campo con diferentes modos de mezcla.
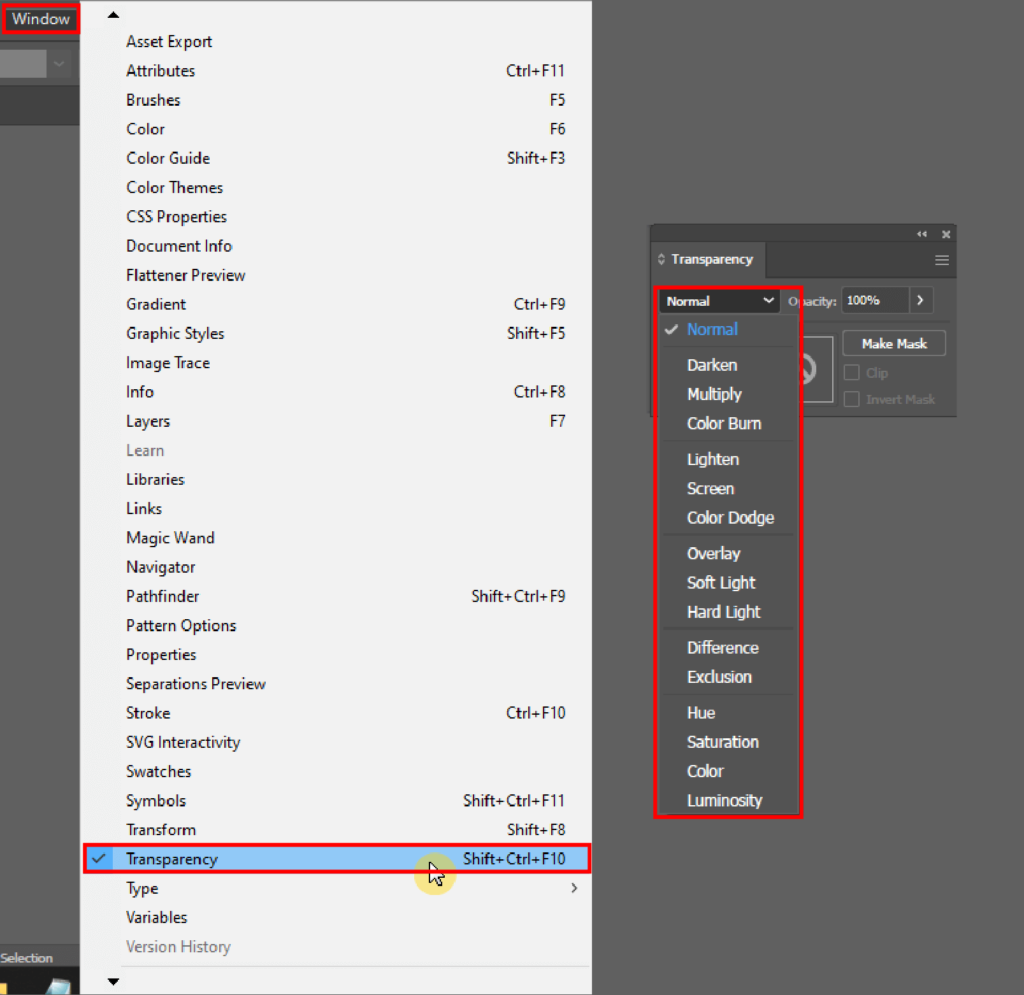
La varita mágica es capaz de seleccionar objetos con el mismo Modo de Mezcla (Blending Mode).
Ejemplo: Si la varita selecciona un objeto con el modo Multiply, entonces la herramienta también seleccionará todos los demás objetos en el modo Multiply.
Si se selecciona un objeto en el modo Overlay con la varita, la herramienta también seleccionará todos los otros elementos en el modo Overlay, y así sucesivamente.
No hay tolerancia (Tolerance) en la opción Modo de Mezcla (Blending Mode) de la Varita Mágica (Magic Wand).
Esto se debe a que no hay variaciones posibles como en las opciones anteriores. El rango de selección está limitado a los modos de mezcla existentes en el programa.
Consejo: Selección inversa
Si deseas seleccionar todos los colores excepto uno específico, utiliza la varita mágica para seleccionar ese color (con una tolerancia de 0) y luego ve al menú Select > Inverse o Selecionar > Inverter.
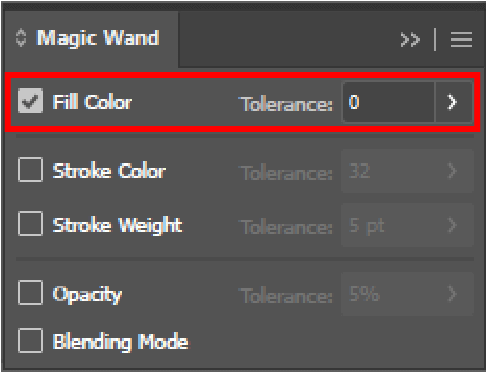
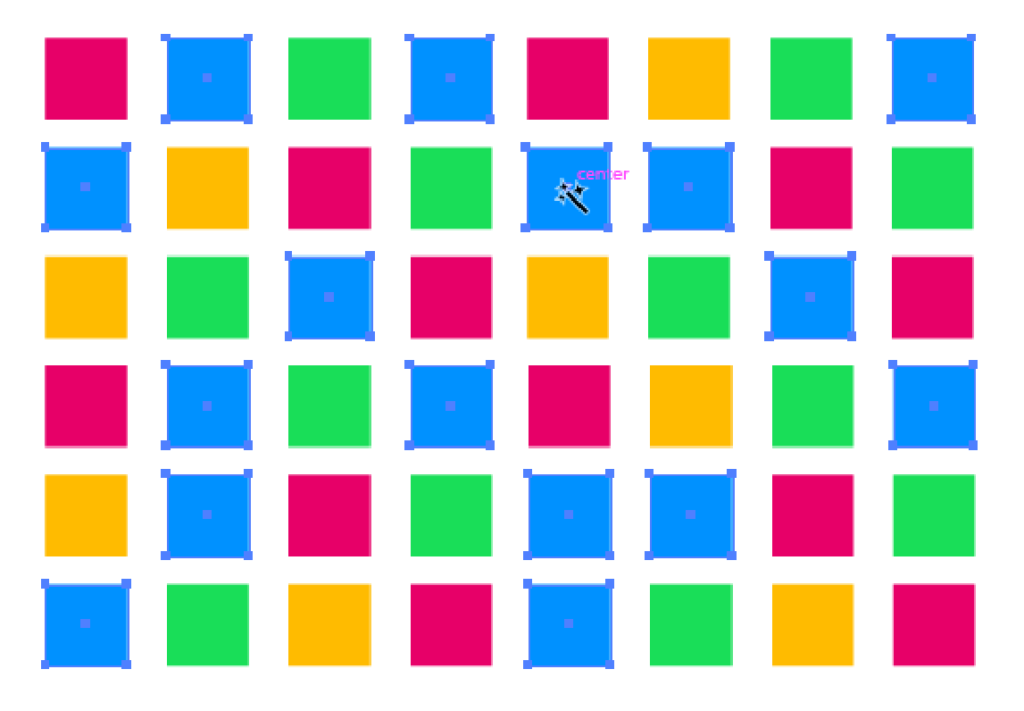
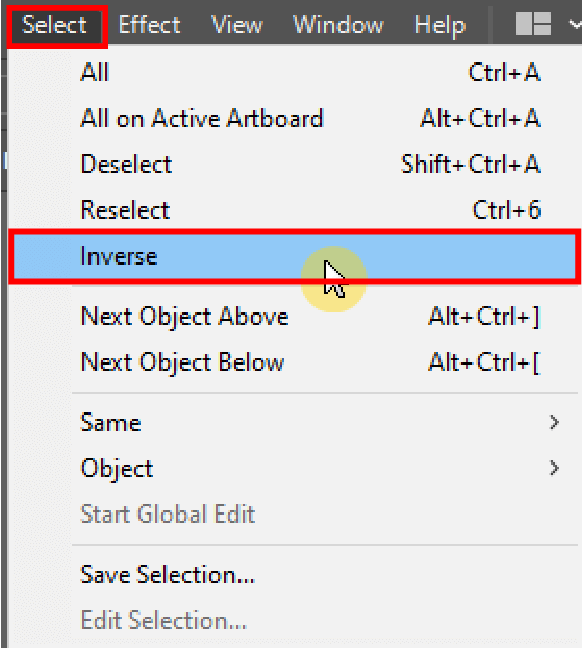
La selección se revertirá. De esta manera, se seleccionarán todos los colores, excepto el que no deseas.

En una composición con muchos elementos, esta alternativa resulta muy útil. Después de todo, realizar este proceso de manera manual sería muy laborioso.
¿Cómo usar la varita mágica en Illustrator mejora tu trabajo?
La varita mágica es una herramienta muy útil. Conocer todas las posibilidades que ofrece es esencial para aprovechar al máximo el software. Sin duda, facilitará en gran medida tu trabajo.
El proceso creativo va mucho más allá de conocer las herramientas de un programa de computadora. Sin embargo, saber cómo usar correctamente las herramientas disponibles contribuirá a ampliar las posibilidades de creación.
Entonces, ¿te gustó el artículo? ¡Compártelo con tus amigos!

